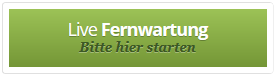An dieser Stelle werden häufig gestellte Fragen zu bestimmten Themen aufgelistet.
Hilfedatei .CHM übers Netzwerk öffnen
Wenn Sie beim Anzeigen einer Hilfedatei (.chm), die über das Netzwerk geladen wird, nur eine leere Seite angezeigt bekommen, müssen Sie die Sicherheitseinstellungen von Windows auf Ihrem PC ändern. Rufen Sie dazu die Registrierdatenbank regedit (unter start/ausführen) auf und erstellen Sie folgenden Schlüssel (alle Pfade können Sie mit der rechten Maustaste und Neu/Schlüssel anlegen, den Eintrag mit der rechten Maustaste im Datenfenster und dann Neu/DWORD 32bit):
HKLM\Software\Microsoft\HTMLHelp\1.x\ItssRestrictions
HKLM\Software\Microsoft\HTMLHelp\1.x\HHRestrictions
Eintrag: MaxAllowedZone = 3 (dword)
Dieser Eintrag muss bei beiden Schlüsseln auf der Arbeitsstation vorhanden sein.
Außerdem kann es unter Windows 7 nötig sein, die CHM-Datei selbst noch zu “entsperren”. Klicken Sie dazu die Hilfedatei mit der rechten Maustaste an, wählen Sie dort Eigenschaften und klicken Sie dabei unter Sicherheit auf Zulassen:
Mit diesem Tool kann dies auch automatisch durchgeführt werden: http://www.helpandmanual.com/products_hhreg.html
Fehler bei der eBay Eingabemaske
Wenn Sie beim Öffnen der eBay-Eingabemaske in der Profitex V7.5 eine Fehlermeldung erhalten und Sie Vista oder Windows 7 verwenden, dann fehlt eine Betriebssystemkomponente (das sogenannte DHTML-Control). Diese können Sie hierherunterladen:
http://www.microsoft.com/downloads/details.aspx?familyid=b769a4b8-48ed-41a1-8095-5a086d1937cb&displaylang=en
Icons verschwinden vom Desktop
Falls die Icons auf dem Windows-Desktop nicht mehr korrekt angezeigt werden, kann die folgende Batch-Datei helfen:
@echo off
taskkill /f /IM explorer.exe
cd /d %userprofile%\AppData\Local
del IconCache.db /a
Start explorer.exe
MSVCR100.dll fehlt
Wenn während der Installation die Meldung erscheint, dass obige DLL fehlt, dann fehlt eine Betriebssystemkomponente auf Ihrem PC. Diese können Sie hier herunterladen:
Windows 32 bit http://www.microsoft.com/download/en/details.aspx?id=5555
Windows 64 bit http://www.microsoft.com/download/en/details.aspx?id=14632
DOS Fehler 4
In diesem Fall sind zu wenig Filehandles vorhanden. Um die Handles zu erhöhen, müssen Sie in den zwei aufgeführten Dateien die folgenden Zeilen hinzufügen:
C:\Windows\System32\Autoexec.NT: set clipper=F200
C:\Windows\System32\Config.NT: files=200
Unter Umständen müssen Sie auch noch in der CONFIG.NT den Buffer für die SET-Befehle erhöhen, damit die einzelnen Programmpfade erkannt werden:
shell=%systemroot%\system32\command.com /e:1024
DOS Keyboard-Layout unter Windows 7
Wenn Sie unter Windows 7 (32bit) das Tastaturlayout ändern wollen, dann geben Sie bitte im DOS-Fenster folgenden Befehl ein (Sie können die Zeile auch unter c:\windows\system32\autoexec.nt speichern, damit diese bei jedem Programmstart zur Verfügung steht):
KB16 SG (für Swiss-German)
KB16 GR (für German)
DOS Drucker
Um für das DOS-Programm einen Drucker unter Windows anzuschließen, haben Sie 2 Möglichkeiten: Entweder den Drucker direkt über die Parallelschnittstelle anzuschließen (LPT1:) oder über einen Netzwerkanschluss. Wenn der Drucker im Netzwerk hängt, dann können Sie diesen Drucker auf Ihrem Arbeitsplatz dann auf die Schnittstelle LPT1: umleiten. Geben Sie dazu den folgenden Befehl ein:
net use lpt1 \\servername\druckerfreigabename
Beispiel: net use lpt1 \\MeinServer\HP Laserjet
Diese Befehle müssen entweder in der AUTOEXEC.NT oder in der P5.BAT für den Programmstart enthalten sein!
SQL-Installation
Wenn Sie beim Programmstart eine Fehlermeldung bekommen, weil der SQL-Server nicht gefunden werden kann, so kann dies mehrere Ursachen haben. Im nachfolgenden finden Sie einige Lösungsvorschläge bzw. Vorgehensweisen, um die Fehlermeldung zu eliminieren:
1. Wurde der SQL-Server installiert?
Auf dem Einzelplatzrechner oder auf dem Server sollte sich unter Start/Programme/Microsoft SQL Server der SQL-Server befinden. Ist dies nicht der Fall, so wurde dieser entweder deinstalliert oder nicht korrekt installiert. Eine aktuelle Version des SQL-Server Express finden Sie in unserem Downloadbereich.
2. Läuft der SQL-Server Dienst?
Anschließend kontrollieren Sie bitte, ob der SQL-Dienst ordnungsgemäß läuft. Starten Sie dazu unter Start/Programme/Microsoft-SQL Server das Konfigurationstool und kontrollieren Sie bei Ihrer Instanz des SQL-Servers, ob der Dienst läuft. Optional können Sie auch den Dienst neu starten. Der SQL Server Browser sollte bei einer Netzwerkinstallation ebenfalls laufen.
3. Wurden alle Protokolle freigeschaltet?
Wechseln Sie im Konfigurationsmanager auf die Netzwerkkonfiguration Ihrer Instanz und kontrollieren Sie, ob alle Protokolle aktiviert sind bzw. aktivieren Sie diese bei Bedarf. Vorallem das TCP/IP-Protokoll muss aktiv sein, und achten Sie auch unbedingt darauf, dass die Adressen sowohl aktiviert als auch aktiv sind!
4. Kontrollieren Sie die Verbindungseinstellungen
Im Programmverzeichnis unter ..\Custom\DB befindet sich die Datei DB_Business.INI. Dort werden die Verbindungseinstellungen zur Datenbank hinterlegt. Öffnen Sie die Datei mit NOTEPAD und kontrollieren Sie hier, ob die IP-Adresse des Servers (bei einem Einzelplatz kann hier auch einfach ein Punkt “.” angegeben werden) und der Instanzenname der Datenbank korrekt sind. Eventuell kann es auch nötig sein, den Instanzennamen komplett weg zu lassen.
5. Blockiert eine Firewall oder ein Virenwarner die Verbindung?
Wenn Sie trotzdem keine Verbindung zur Datenbank herstellen können, dann kontrollieren Sie bitte, ob eine Firewall oder ein Virenwarner auf dem Server oder Arbeitsplatz installiert ist. Deaktivieren Sie diesen und testen Sie die Verbindung nochmals. Funktioniert dann alles korrekt, muss die Firewall korrekt konfiguriert werden. Eine allgemeine Anleitung hierzu finden Sie hier. Konkret müssen Sie in der Firewall vom Server die folgenden Ports freischalten: TCP 1433, UDP 1434 und einen zusätzlichen Port, den Sie in der Konfiguration des SQL-Servers unter TCP/IP finden (dynamischer Port). Anschließend müssen Sie noch 2 Programme in der Firewall freigeben:
Für SQL-Server 2014 (64bit)
C:\Program Files\Microsoft SQL Server\MSSQL12.SQLEXPRESS\MSSQL\Binn\sqlservr.exe
C:\Program Files (x86)\Microsoft SQL Server\90\Shared\sqlbrowser.exe
Für SQL-Server 2012 (64bit)
C:\Program Files\Microsoft SQL Server\MSSQL11.SQLEXPRESS\MSSQL\Binn\sqlservr.exe
C:\Program Files (x86)\Microsoft SQL Server\90\Shared\sqlbrowser.exe
Für SQL-Server 2008 (64bit)
C:\Program Files\Microsoft SQL Server\MSSQL10_50.SQL2008\MSSQL\Binn\sqlservr.exe
C:\Program Files (x86)\Microsoft SQL Server\90\Shared\sqlbrowser.exe
Für SQL-Server 2005
C:\Program Files (x86)\Microsoft SQL Server\MSSQL.1\MSSQL\Binn\sqlservr.exe
C:\Program Files (x86)\Microsoft SQL Server\90\Shared\sqlbrowser.exe
6. Sonstige Einstellungen
Stellen Sie bitte auch sicher, dass der SQL-Server nicht auf einem komprimierten Laufwerk liegt! Der SQL-Server kann so eine Datenbank nämlich nicht ansprechen, eine entsprechende Fehlermeldung erscheint beim Verbindungsversuch auf die Datenbank.
SQL-Datensicherung
Wenn das Zurücksichern der Datenbank über das Programm nicht reibungslos funktioniert, dann kann dies unterschiedliche Ursachen haben. Am Einfachsten rufen Sie hierzu das SQL-Management-Studio auf und spielen von dort aus Ihre Backup-Datei wieder zurück. Dabei kann es nötig sein, die SQL-Datenbank in den Single-User-Mode zu setzen:
Mit der rechten Maustaste die Datenbank anklicken, Properties, Options, Restrict Access -> Single_User Danach die Backupdatei einlesen (rechte Maustaste, Tasks, Restore, Databasefiles) und die Datenbank dann wieder auf Multi_User setzen.
Mit dieser Abfrage kann festgestellt werden, wer die Datenbank benutzt: exec sp_who2
Um eine Verbindung zu kappen, kann folgender Befehl benutzt werden: kill spid
Um eine Datenbank zu reparieren, zuerst die Datenbank auf Single-User-Mode setzen und dann den folgenden Befehl benutzen: dbcc checkdb(name,REPAIR_ALLOW_DATA_LOSS)
Printscreen erstellen
Mit dem Hilfsprogramm PrintKey2000 können Sie den aktuellen Bildschirminhalt bzw. das aktuelle Fenster mit Druck auf die PrintScreen/Druck-Taste direkt auf dem Drucker ausgeben lassen:
http://www.chip.de/downloads/PrintKey-2000-Letzte-Freeware-Version_42776002.html
TAPI testen
Um die TAPI-Schnittstelle und deren Konfiguration zu testen, kann dieses Tool verwendet werden:
http://www.tapimaster.eu/de/leitungsbeobachter.htm
localDB verwenden
Um auf einem Einzelplatz eine “einfache” SQL-Variante zu verwenden, kann die localDB vom Microsoft verwendet werden. Dabei ist zu beachten, dass mindestens die Version 4.0.2 vom .net-Framework verwendet wird.
Die Datenbank selbst kann folgendermassen auf dem PC installiert werden:
msiexec /i sqllocaldb.msi /qn IACCEPTSQLLOCALDBLICENSETERMS=YES
In der Datenbank-INI-Datei sind dabei die folgenden Einstellungen vorzunehmen:
Business V10:
ServerName=v11.0
IP=(localdb)
Business11:
Server=(localdb)\v11.0